

|
| Site map | Dr. Computer | Did you know ? | Life | Android / iOS |
|
|
Dr. computer .....
• Win7 VPN 連線設定 ; 電腦 VPN 設定 ... 2018-03-21 本文圖片較多,篇幅較長,因此不作贅言,直接進入步驟說明 : ( 本文以 Win7 旗艦版 作業系統為範例 ) 1. 依序開啟「控制台」 >> 「網路和網際網路」 >>「網際和共用中心」 >> 「設定新的連線或網路」 >> 點選「連線到工作地點」 >> 按一下「下一步」。( 如下圖 ) 2. 點擊「使用我的網際網路連線( VPN )」。( 如下圖 ) 3. 請依照下圖說明輸入各個框格的內容 ,按一下「下一步」。( 如下圖 ) 4. 再於下圖的頁面中輸入各項資料,填妥後再按一下「建立」。( 如下圖 ) 5. 到這個步驟時請直接按一下「關閉」按鈕。( 不要點立即連線嘿 )。( 如下圖 ) 6. 再次依序開啟「控制台」 >> 「網路和網際網路 >>「網際和共用中心」>> 點選「變更介面卡設定」。( 如下圖 ) 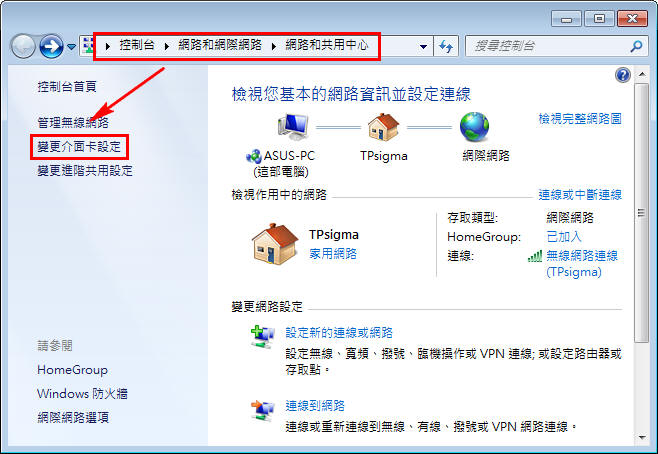
7. 在前面第1~第5 步驟所建立的連線名稱會出現在「變更介面卡設定」這個頁面當中。我們在這個連線名稱上按一下滑鼠右鍵,接著於選單中選取「內容」。( 如下圖 ) 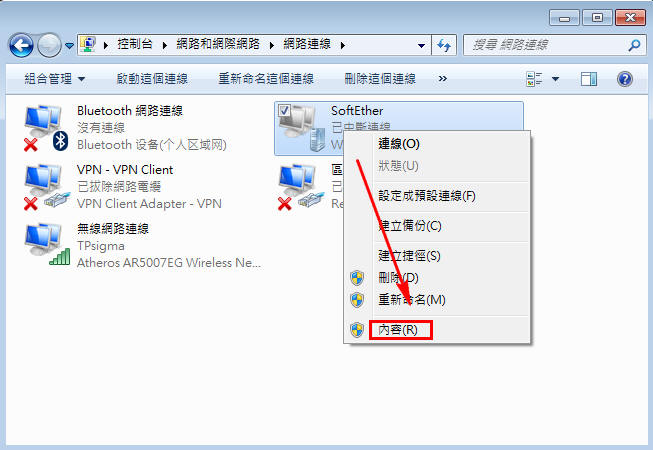
8. 選擇「安全性」頁籤。依照下圖步驟做好設定動作,再按一下「確定」按鈕。( 如下圖 ) 上述步驟是設定步驟中較為關鍵的一個,請務必仔細依照上圖的內容做好設定。 9. 完成上述步驟後會彈出安全性警告頁,請直接點選「是」按鈕。( 如下圖 ) 10. 再次依序開啟「控制台」 >> 「網路和網際網路 >> 「網際和共用中心」 >> 點選「變更介面卡設定」>> 點選剛剛設定完成的連線名稱 >> 依照下圖步驟做設定動作 >> 最後再按一下「連線」按鈕。( 如下圖 ) 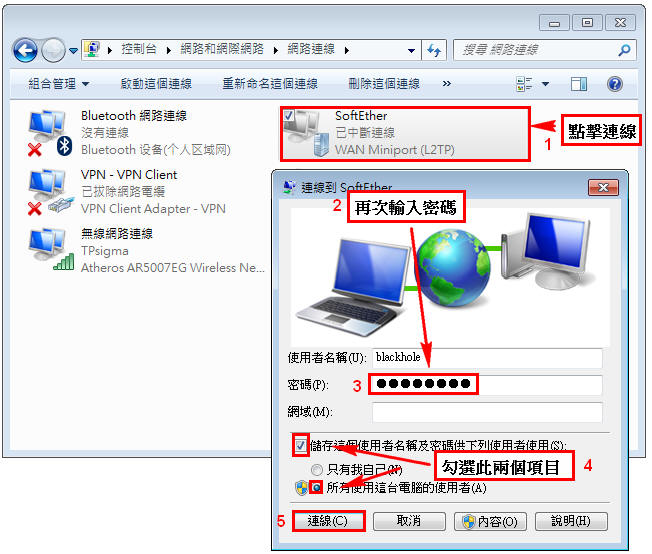
點一下在螢幕右下角的連線圖示,您可以看見 VPN 已經連線完成。 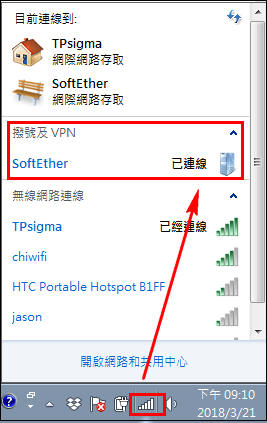
依筆者個人使用 VPN 的經驗,如果您的 VPN 第一次使用時無法正常連線的話,請重新詳細檢查核對您所設定項目的內容。因為,無法正常連線的原因,大都是輸入錯誤所造成的居多。 若您的 VPN 連線已經曾經正常連線使用過,而目前無法正常連線的話,那麼請多嘗試幾次連線的動作,一般只要多連幾次後就能正常。 再者,在同一個 WiFI 的環境中,在同時間內只能存在一個 VPN 連線。所以,如果有無法連線的情況時也要想到有可能是這個原因所造成。 最後,如果不使用 VPN 時,請記得關閉 VPN 連線,因為,大部分的 VPN 也是會有免費流量的限制。因此,不要浪費網路的免費資源。
|
|